Как и все современные операционные системы, Windows 7 выполняет в фоновом режиме массу незаметных для пользователя операций, призванных обеспечить быстрый запуск программ и файлов. На эти системные нужды уходит довольно много дискового пространства, и если на большом жестком диске это не бросается в глаза, то на маленьком SSD свободное место может кончиться довольно быстро. Уменьшить размер системных файлов можно четырьмя способами.
Некоторые из описанных настроек содержатся в диалоговом окне «Свойства системы» (System Properties). Его можно вызвать и из Панели управления (Control Panel), но на мой взгляд проще открыть меню «Пуск» (Start), нажать правой кнопкой мыши на ссылке «Компьютер» (Computer) и выбрать пункт «Свойства» (Properties). В появившемся окне нужно нажать ссылку «Дополнительные параметры системы» (Advanced System Settings).
Файл подкачки
Начнем с самого противоречивого вопроса. Windows создает на системном диске файл подкачки (который еще иногда не совсем корректно называют свопинг-файлом). Изначальный размер этого файла определяется объемом оперативной памяти — чем ее больше, тем больше файл подкачки.
Этот файл носит имя «Pagefile.sys» и хранится по умолчанию в корневом каталоге системного диска. Его можно уменьшить или переместить на диск с данными. И тот, и другой вариант имеют массу плюсов и минусов, а о расчете правильного размера файла подкачки я мог бы написать целую статью, но как-нибудь в другой раз.
Чтобы изменить настройки файла подкачки, нажмите кнопку «Параметры» (Settings) в разделе «Быстродействие» (Performance) на вкладке «Дополнительно» (Advanced) окна «Свойства системы». В появившемся диалоговом окне «Параметры быстродействия» (Performance Options) откройте вкладку «Дополнительно» (опять) и нажмите кнопку «Изменить» (Change) в разделе «Виртуальная память» (Virtual Memory).
Для начала снимите флажок «Автоматически выбирать объем файла подкачки» (Automatically Manage). После этого станут доступны все прочие опции.
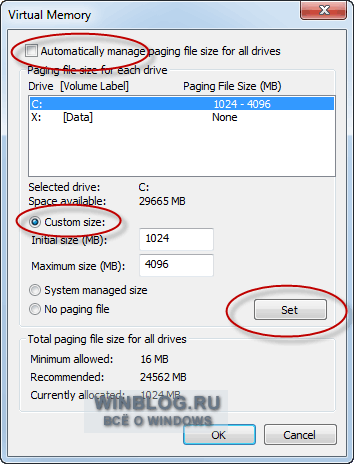
Поскольку мой компьютер не испытывает недостатка в оперативной памяти, я ограничил исходный размер файла подкачки 1024 мегабайтами, позволив ему расширяться до 4 Гбайт при необходимости. Изменив настройки, не забудьте нажать кнопку «Задать» (Set).
Чтобы переместить файл подкачки на другой диск, выберите опцию «Без файла подкачки» (No Paging File) и нажмите кнопку «Задать». Затем выберите в списке нужный диск и укажите размер либо выберите опцию «Размер по выбору системы» (System Managed Size). Нажмите «Задать».
Файл гибернации
Windows поддерживает два режима экономии энергии: сон и гибернация. Последний актуален главным образом для ноутбуков. Настольные компьютеры в гибернации, как правило, не нуждаются, особенно если имеют надежное бесперебойное питание.
При гибернации система создает скрытый файл «hiberfil.sys», который хранится в корневом каталоге системного диска. По умолчанию, он использует 75% доступного дискового пространства.
Если компьютер оснащен диском маленького объема, гибернацию можно отключить из командной строки с правами администратора. Для этого введите в строке поиска меню «Пуск» ключевое слово «cmd» (без кавычек) и нажмите [Alt]+[Shift]+[Enter]. В появившемся окне командной строки введите команду powercfg –h off и нажмите [Enter] (включить гибернацию можно той же командой, но вместо off нужно подставить on). Из командной строки можно также проверить размер файлов подкачки и гибернации, воспользовавшись командой dir c:\ /as.
Восстановление системы
Функция «Восстановление системы» (System Restore) позволяет при необходимости вернуть прежние системные настройки, а также сохраняет предыдущие версии важных файлов. Для этого система периодически создает точки восстановления — мгновенные снимки текущего состояния системы. Эта информация, естественно, сохраняется на системном диске и занимает драгоценное место. В принципе, создание точек восстановления можно полностью отключить, но я бы не советовал этого делать. Лучше ограничить пространство, выделенное для их хранения.
Для этого откройте диалоговое окно «Свойства системы» и выберите вкладку «Защита системы» (System Protection). Выделите в списке системный диск (C:) и нажмите кнопку «Настроить» (Configure). В появившемся диалоговом окне можно настроить использование дискового пространства. Я, как видите, выделил под точки восстановления всего 3% от общего объема диска. Этого хватит для сохранения нескольких точек восстановления, чего вполне достаточно для отката к предыдущему состоянию системы при возникновении проблем.
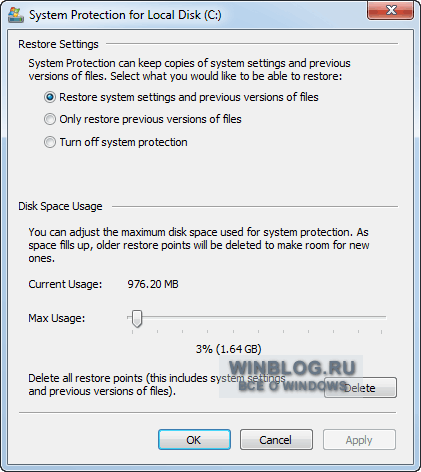
Индекс файлов
Поиск Windows — прекрасная штука, но за все хорошее приходится платить. Все файлы в пользовательских папках, а также электронные письма, индексируются для дальнейшего поиска по содержимому или свойствам. Эта информация хранится в виде группы файлов в скрытой папке на системном диске. Общий объем индекса может достигать нескольких гигабайтов — в зависимости от количества проиндексированных файлов.
Некоторые рекомендуют полностью отключить службу поиска Windows, но на мой взгляд, это плохой совет. Лучше переместить файлы индекса на диск с данными. Вот как это делается:
1. На диске с данными создайте новую пустую папку для файлов индекса. В моем примере это папка «Index» на диске «X:».
2. В строке поиска меню «Пуск» введите ключевое слово «индекс» (без кавычек). В списке результатов выберите «Параметры индексирования» (Indexing Options).
3. В появившемся диалоговом окне нажмите кнопку «Дополнительно».
4. В разделе «Расположение индекса» (Index Location) указано текущее размещение файлов индекса — по умолчанию «C:\ProgramData\Microsoft». Нажмите кнопку «Выбрать новое» (Select New) и выберите папку, созданную в п.1. Нажмите «OK».
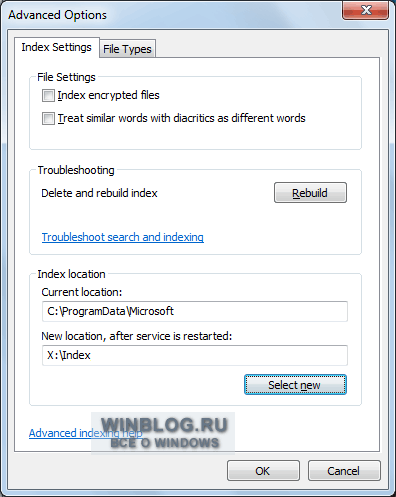
После этого Windows переместит файлы индекса в указанную папку. В результате вам удастся освободить место на системном диске, не отказываясь при этом от функции быстрого поиска.





 Base 64 Декодер
Base 64 Декодер SEO анализатор
SEO анализатор Транслитератор
Транслитератор